0. Anmelden/ Registrieren auf BetaBikes.de
Ihr wollt eure eigenen Bilder hier auf dieser Webpage veröffentlichen? Im Forum mit anderen diskutieren, alle Anhänge und Verweise sehen und Hilfen erhalten? Das kann jeder, kein Problem!
Beim ersten Besuch müsst Ihr Euch zunächst registrieren. Das geht ganz einfach, ihr gebt lediglich eine funktionierende Emailadresse an, mehr nicht. Dann erhaltet ihr ein Bestätigungsmail an diese Adresse, in dem Ihr einen Link anklicken müsst (dies ist die Garantie dafür, dass die Emailadresse echt ist). Damit wird die Webseite vor "Spaßvögeln" geschützt.
Beim nächsten Besuch ist dann die einfache Anmeldung mit Eurem selbstgewählten Benutzernamen und Eurem Passwort ausreichend (falls Ihr das nicht sowieso im Browser gespeichert habt). Bei Problemen, schreibt eine Email an Diese E-Mail-Adresse ist vor Spambots geschützt! Zur Anzeige muss JavaScript eingeschaltet sein!
1. Forummail
In unserem Forum könnt ihr ganz leicht anderen Mitgliedern eine interne Mail schicken (in anderen Foren heißt das oft auch "Private Nachricht"). Diese Mail kann keiner außer dem Sender und dem Empfänger lesen, auch nicht der admin. Das ist z.B. gut wenn ihr private Infos austauschen wollt (Adressen, Emailadressen, Telefonnummern usw.).
A. Zuerst wählt ihr den Menupunkt Mail aus:
B. Danach klickt ihr "Neu" an:
C. Dann schreibt ihr eure Nachricht, wählt den Empfänger aus und schickt es ab:
Posteingang und Postausgang dürften selbsterklärend sein...
D. Postbenachrichtigung
Ob ihr Post bekommen habt, seht ihr, wenn ihr im Tab "Mail" im Posteingang nachschaut, oder noch komfortabler im Kopf des Forums, wie hier auf dem Bild:
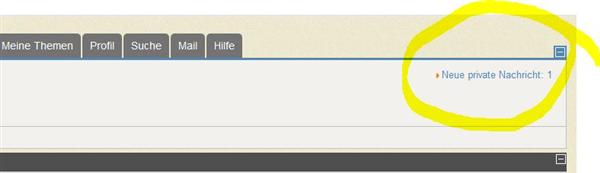
2. Zitieren leicht gemacht
Immer dann, wenn man zu einem konkreten Inhalt eines Beitrages Bezug nehmen will, macht es Sinn, den Beitrag eines anderen Mitgliedes zu zitieren. Dabei kann man den kompletten Inhalt als Zitat übernehmen oder auch nur einzelne Teile daraus (damit das Zitat nicht so viel Platz einnimmt und ihr fokussierter zitiert).
Folgendes ist dabei zu beachten:
Das Zitat wird immer durch die Zeichenfolge [quote="wer" und "was"] begonnen und durch die Zeichenfolge [/quote] beendet. Diese Zeichenfolgen setzt das System automatisch, wenn ihr auf "zitieren" klickt. Dann wird der gesamte Beitrag als Zitat genommen.
Alles, was sich zwischen diesen Zeichenfolgen (den beiden eckigen Klammerausdrücken) befindet, wird als Zitat ausgewiesen. Ihr könnte nun zwischen diesen Zeichen beliebig kürzen und damit euer Zitat besser auf den Punkt bringen. Passt auf, dass die Zeichenfolgen selbst "heil" bleiben. Aus Versehen gelöschte Teile ergänzt ihr einfach wieder per Hand. Euren eigenen Text schreibt ihr dann nach dem Zitatende, also nach der Zeichenfolge [/quote], und schon siehts prima aus, probiert es einfach aus.
3. Bild im Beitrag einfügen
Viele Beiträge leben erst so richtig auf, wenn ihr ein Bild von eurem Rechner einfügt. So sollte es klappen: Schreibt den Text eures Beitrages. Unter dem großen Texteingabefeld seht ihr eine Zeile, die mit "Anhang" beginnt.
Klickt auf "Datei hinzufügen" und sucht auf eurem Rechner, das Bild, das ihr einfügen wollt. Wenn ihr das Bild ausgesucht habt, hat sich die Zeile von eben etwas verändert:
Bevor ihr nun auf "Einfügen" klickt, solltet ihr in eurem Text den Cursor mit der Maus dorthin setzen, wo das Bild erscheinen soll. Wenn ihr dann auf "Einfügen" klickt, wird zunächst noch nicht das Bild an der Textstelle eingefügt, sondern ein Befehl genau an diese Stelle gesetzt (der sieht im Beispiel oben so aus: [attachment:1]Yamaha XS 400.jpg[/attachment]).
Nicht irritieren lassen. Erst wenn ihr euren Beitrag absendet, wird dieser Befehl ausgeführt und euer Bild genau an die Stelle des Cursors gesetzt, dort wo [attachment:1]Yamaha XS 400.jpg[/attachment] steht.
Ihr könnt aber vorher auch noch zusätzlichen Text nach dem Bild (dem Befehl) ergänzen oder weitere Bilder nach dem gleichen Schema hinzufügen.
Falls ihr nicht auf "Einfügen" klickt, wird euer Bild als Anlage mit kleinem Vorschaublid an euren Beitrag angehängt. Per Klick eines Besuchers wird es dann aber auch groß gezeigt.
Achtung: Die hochladbare Bildgröße ist auf 2 MB beschränkt. Große Handybilder können das mittlerweile locker übersteigen, dann müsst ihr die Bilder verkleinern. Bilder um die Größe 700x450 Pixel sind dabei kein Problem.
4. Forumübersicht erhöhen
Sind im Forum Bereiche, die euch weniger interessieren, dafür aber die Übersicht nehmen? Kein Problem! Im blauen Balken mit der Sektionsbezeichnung ist ganz rechts ein kleines Minuszeichen, klickt darauf und diese Sektion wird zusammengeklappt, die Übersicht nimmt zu.
5. Was habe ich denn schon gelesen?
Registrierte Mitglieder können ganz leicht für sie neue, noch nicht gelesene Beiträge erkennen. Sowohl die Kategorie als auch die Themen sind dann grün markiert oder mit einem Achtungsschildchen versehen. Das klappt nur dann vollständig korrekt, wenn ihr euch jedesmal beim Verlassen der Webseite abmeldet.
6. Schnell, schnell direkt zum Ziel
Zugriff auf das Forum optimieren! Ihr wollt immer direkt ins Forum und euch nicht erst durch das Menu klicken? Kein Problem. Einmal ins Forum gehen und dann diese Seite als Lesezeichen bzw. Favorit abspeichern. Beim nächsten Aufruf des neuen Lesezeichens gehts direkt ins Forum. Aber aufgepasst, nicht das Neueste auf BetaBikes.de verpassen!
7. Avatar einrichten/ Motorrad hinterlegen
Sicherlich habt ihr schon bemerkt, dass viele Mitglieder im Forum auf BetaBikes.de ein kleines Bild (ihren Avatar) verwenden, um ihre Beiträge auffälliger und persönlicher zu gestalten. Das Einrichten ist ganz einfach.
So geht es:
a) Meldet euch als Mitglied an.
b) Wählt die Registerkarte Profil.
c) Klickt dann auf "Bearbeiten"
![]()
d) Klickt auf "Avatar"
Im dann aufgehenden Bildschirm könnt ihr euch einen der dort veröffentlichten Avatare auswählen (Klickt dazu in den Kreis rechts neben dem Bildchen) oder ihr klickt auf "Durchsuchen" und wählt euch eine Bilddatei von eurem eigenen Rechner. Die Bildgröße sollte nicht größer als 150 mal 150 Pixel sein.
e) Nicht vergessen, unter den Avatarbeispielen auf dieser Seite auf "Speichern" zu klicken! Schon habt ihr euren eigenen Avatar eingerichtet. Toll, nicht wahr?
f) Motorrad im Profil hinterlegen:
Wer in seinem Profil sein Motorrad oder seine Motorräder anlegen möchte, kann in der Profil-Bearbeitung/Profilinfos unter "Persönlicher Text" seine Motorräder angeben.
8. Einen Link in einem Beitrag erzeugen
- Ihr macht die Seite auf, die ihr verlinken wollt, markiert die Webadresse und kopiert sie in den Zwischenspeicher (mit Strg+c), dann geht ihr wieder ins Forum und schreibt euren Text.
- Ihr markiert in eurem Text das Wort (oder die Wörter) von dem aus der Link später in eurem Beitrag erfolgen soll.
- Ihr geht im Texteingabefeld über die Zeile mit unseren Emoticons und klickt auf den kleinen Globus
- Im neu aufgehenden Feld URL (Zeile unterhalb des Globus) löscht ihr den dortigen Eintrag (http://) und kopiert (mit Strg+v) den Inhalt des Zwischenspeichers in dieses Feld.
- Ihr klickt neben dem Feld Text auf "Einfügen" und schon wird eine Befehlsfolge in deinem Text unten eingefügt, die den Link erzeugt.
- Testweise könnt ihr auf "Vorschau" unter eurem Beitrag klicken und euch euren Beitrag mit dem Link schon einmal anschauen.

















